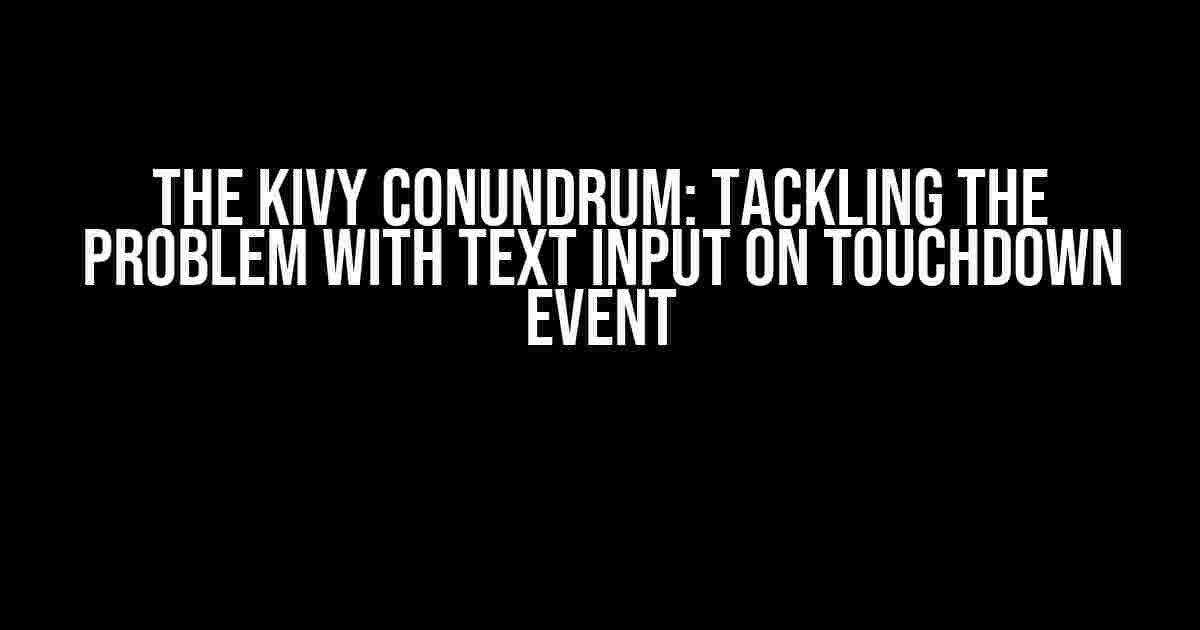Are you tired of dealing with unresponsive text inputs in your Kivy application? Do you find yourself stuck in an infinite loop of frustration, trying to troubleshoot the issue, only to end up scratching your head in bewilderment? Fear not, dear developer, for you are not alone in this struggle. The problem with text input on touchdown event is a common Kivy conundrum, and we’re here to guide you through the process of resolving it.
Understanding the Issue
Before we dive into the solution, it’s essential to understand the root cause of the problem. When a user clicks on a text input field in your Kivy application, the touchscreen event is triggered, which, in turn, activates the touchdown event. This event is responsible for selecting the text input field and displaying the on-screen keyboard. However, in some cases, the touchdown event can interfere with the text input’s focus, causing the input field to lose focus, and the on-screen keyboard to disappear.
Symptoms of the Problem
- The text input field loses focus when clicked
- The on-screen keyboard disappears or doesn’t appear at all
- The user is unable to input text into the field
- The application becomes unresponsive or crashes
Causes of the Problem
There are several reasons why this problem occurs in Kivy applications. Some of the most common causes include:
- Incorrect widget layout and positioning
- Insufficient use of the
Widget.on_touch_down()method - Overlapping widgets and events
- Incorrect handling of the
focusproperty
Solution 1: Using the Widget.on_touch_down() Method
One of the most effective ways to tackle this problem is by utilizing the Widget.on_touch_down() method. This method allows you to capture the touchdown event and take control of the focus and selection of the text input field.
<TextInput>
id: my_text_input
on_touch_down: self.focus = True
</TextInput>
In this example, we’ve added the on_touch_down attribute to the TextInput widget, which sets the focus to True when the touchdown event is triggered. This ensures that the text input field remains focused, and the on-screen keyboard remains visible.
Solution 2: Implementing a Custom TextInput Class
Another approach is to create a custom TextInput class that overrides the on_touch_down() method. This allows you to customize the behavior of the touchdown event and handle the focus and selection of the text input field more elegantly.
<CustomTextInput>
id: my_custom_text_input
</CustomTextInput>
In this example, we’ve created a custom TextInput class called CustomTextInput. This class overrides the on_touch_down() method to set the focus to True and handle the selection of the text input field.
class CustomTextInput(TextInput):
def on_touch_down(self, touch):
super(CustomTextInput, self).on_touch_down(touch)
self.focus = True
self.select_all()
Solution 3: Using a FocusBehavior
Kivy provides a built-in FocusBehavior class that can be used to handle the focus and selection of the text input field. By attaching this behavior to your text input widget, you can ensure that the field remains focused and the on-screen keyboard remains visible.
<TextInput>
id: my_text_input
behaviors: [FocusBehavior]
</TextInput>
In this example, we’ve attached the FocusBehavior to the TextInput widget. This behavior handles the focus and selection of the text input field, ensuring that the field remains focused and the on-screen keyboard remains visible.
Best Practices for Avoiding the Problem
To avoid the problem with text input on touchdown event, it’s essential to follow some best practices when designing and developing your Kivy application:
- Use a consistent and well-structured widget layout and positioning
- Implement the
Widget.on_touch_down()method or a customTextInputclass - Use the
FocusBehaviorclass to handle focus and selection - Avoid overlapping widgets and events
- Test your application thoroughly on different devices and platforms
Conclusion
The problem with text input on touchdown event is a common Kivy conundrum that can be frustrating and time-consuming to resolve. However, by understanding the root cause of the problem, identifying the symptoms, and implementing the solutions outlined in this article, you can overcome this challenge and create a seamless and responsive user experience in your Kivy application. Remember to follow best practices, test your application thoroughly, and don’t be afraid to experiment and try new approaches.
| Solution | Description |
|---|---|
Using the Widget.on_touch_down() method |
Sets the focus to True when the touchdown event is triggered |
Implementing a custom TextInput class |
Overrides the on_touch_down() method to handle focus and selection |
Using a FocusBehavior |
Handles focus and selection of the text input field |
By following these solutions and best practices, you’ll be well on your way to creating a Kivy application that provides a seamless and responsive user experience. Happy coding!
Frequently Asked Question
Are you stuck with a Kivy problem where the text input doesn’t respond to the touchdown event? Don’t worry, we’ve got you covered! Here are some common questions and answers to help you resolve this pesky issue.
Why doesn’t the text input respond to the touchdown event?
This could be due to the fact that the touchdown event is being handled by another widget or layout, which is preventing the text input from receiving the event. Make sure to check your widget tree and inspect the event handling mechanisms.
How do I specify the focus on the text input widget?
You can use the `focus` property of the text input widget to set the focus on it. For example, `self.text_input.focus = True`. Alternatively, you can also use the `request_focus` method to request focus on the widget.
What is the difference between the `on_touch_down` and `on_touch_up` events?
The `on_touch_down` event is triggered when the user starts touching the screen, while the `on_touch_up` event is triggered when the user releases the touch. Both events are important for handling text input, as you may want to perform different actions depending on whether the user is starting to type or has finished typing.
How do I handle multitouch events with text input?
To handle multitouch events with text input, you can use the `on_touch_down` and `on_touch_up` events to detect when the user starts or stops touching the screen. You can then use the `touch.grab` method to grab the touch event and prevent other widgets from receiving it.
What are some common pitfalls to avoid when handling text input events?
Some common pitfalls to avoid include not handling the `on_touch_down` and `on_touch_up` events correctly, not specifying the focus on the text input widget, and not using the `touch.grab` method to handle multitouch events. Additionally, make sure to inspect the event handling mechanisms in your widget tree to ensure that the text input widget is receiving the events correctly.