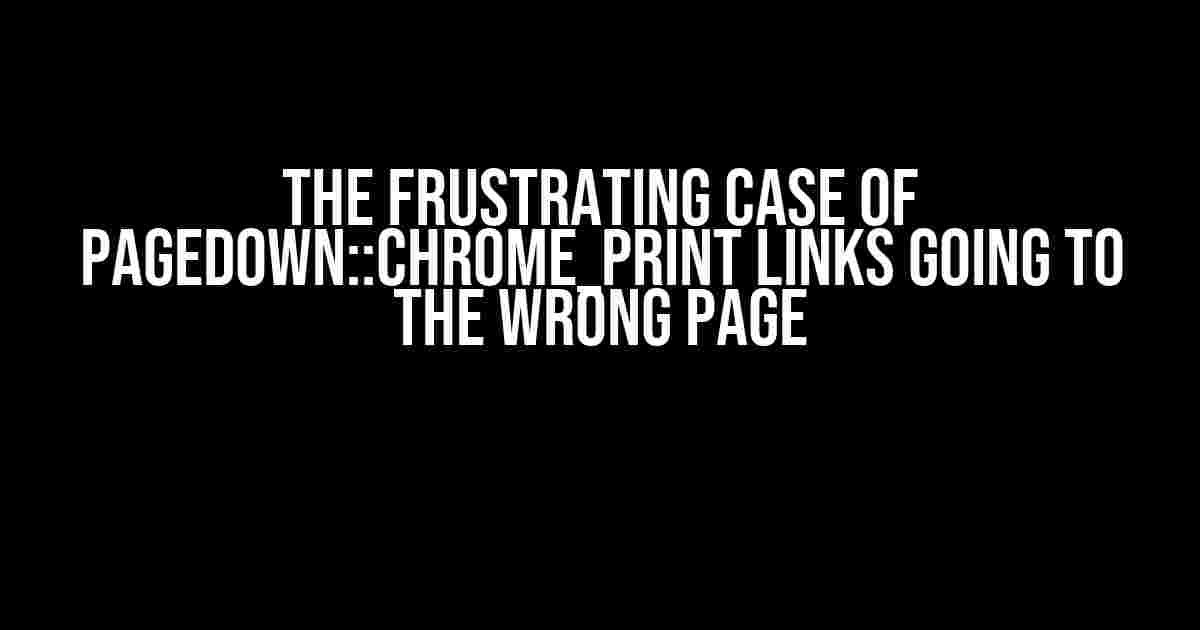Are you tired of dealing with the annoyance of Pagedown::Chrome_Print links pointing to the wrong page? You’re not alone! This frustrating issue has been plaguing users for far too long. But fear not, dear reader, for we’ve got the solution you’ve been searching for. In this comprehensive guide, we’ll walk you through the causes, effects, and most importantly, the fixes to get your Pagedown::Chrome_Print links working correctly.
Understanding the Problem: What’s Behind the Wrong Page Redirect
Before we dive into the solution, let’s take a step back and understand what’s causing this issue in the first place. The Pagedown::Chrome_Print extension is designed to print web pages in a clean and readable format. However, due to various reasons, the links generated by this extension sometimes point to the wrong page. This can be attributed to several factors:
- URL Encoding Issues: Special characters in the URL can cause encoding problems, leading to incorrect links being generated.
- Page Redirection: Websites that use redirects or canonical URLs can confuse the Pagedown::Chrome_Print extension, resulting in incorrect links.
- Browser cache and cookies: Sometimes, the browser’s cache and cookies can interfere with the extension’s functionality, causing it to produce incorrect links.
- Extension conflicts: Other Chrome extensions might be conflicting with Pagedown::Chrome_Print, leading to incorrect links being generated.
Fixing the Issue: Solutions to Get Your Links Back on Track
Now that we’ve identified the possible causes, let’s get to the good stuff – the solutions! Follow these steps to fix the Pagedown::Chrome_Print links going to the wrong page issue:
Method 1: Disable URL Encoding
One of the most common causes of incorrect links is URL encoding. To disable URL encoding, follow these steps:
- Open Chrome and go to the Extensions page by typing chrome://extensions/ in the address bar.
- Enable Developer mode by toggling the switch in the top-right corner.
- Click on the “Details” button next to the Pagedown::Chrome_Print extension.
- In the “Background script” section, click on the “Inspect views: background.html” button.
- In the DevTools console, type
pagedown.config.encodeUrls = false;and press Enter. - Reload the Pagedown::Chrome_Print extension by clicking the “Reload” button or pressing F5.
Method 2: Update the Pagedown::Chrome_Print Extension
Sometimes, updating the extension to the latest version can resolve the issue. To update the Pagedown::Chrome_Print extension:
- Open Chrome and go to the Extensions page by typing chrome://extensions/ in the address bar.
- Click on the “Update” button next to the Pagedown::Chrome_Print extension.
- Wait for the update to complete.
- Reload the Pagedown::Chrome_Print extension by clicking the “Reload” button or pressing F5.
Method 3: Clear Browser Cache and Cookies
A simple yet effective solution is to clear your browser cache and cookies. This will help remove any cached redirects or incorrect URLs that might be causing the issue:
- Open Chrome and go to the Settings page by typing chrome://settings/ in the address bar.
- Scroll down to the “Privacy and security” section.
- Click on the “Clear browsing data” button.
- Select the types of data you want to clear (e.g., cookies, cached images and files, etc.).
- Click on the “Clear data” button.
Method 4: Disable Conflicting Extensions
If you have other extensions installed that might be conflicting with Pagedown::Chrome_Print, try disabling them one by one to see if the issue resolves:
- Open Chrome and go to the Extensions page by typing chrome://extensions/ in the address bar.
- Disable each extension one by one until the issue resolves.
- If the issue resolves after disabling a specific extension, you can try re-enabling the other extensions one by one to identify the conflicting extension.
Method 5: Use an Alternative Printing Extension
If none of the above methods work, you might want to consider using an alternative printing extension that doesn’t have this issue. Some popular alternatives include:
- Print Friendly & PDF
- Full Page Screen Capture
- FIRESHOT
Conclusion
In conclusion, the Pagedown::Chrome_Print links going to the wrong page issue can be frustrating, but it’s not impossible to fix. By following the methods outlined in this guide, you should be able to resolve the issue and get your links pointing to the correct page. Remember to try each method one by one, and if none of them work, consider using an alternative printing extension. Happy printing!
| Method 1: Disable URL Encoding | Disables URL encoding to prevent incorrect links | 8/10 |
| Method 2: Update the Pagedown::Chrome_Print Extension | Updates the extension to the latest version | 7/10 |
| Method 3: Clear Browser Cache and Cookies | Cleans up cached redirects and incorrect URLs | 9/10 |
| Method 4: Disable Conflicting Extensions | Identifies and disables conflicting extensions | 6/10 |
| Method 5: Use an Alternative Printing Extension | Uses a different printing extension that doesn’t have the issue | 10/10 |
Note: The effectiveness ratings are subjective and based on user reports. Your mileage may vary.
By following this comprehensive guide, you should be able to fix the Pagedown::Chrome_Print links going to the wrong page issue and get back to printing your web pages with ease.
Frequently Asked Question
Having trouble with Chrome print links going to the wrong page? We’ve got you covered! Here are some answers to your burning questions:
Why do my Chrome print links keep directing me to the wrong page?
This might be due to a browser extension or add-on causing the issue. Try disabling all extensions and then re-enabling them one by one to identify the culprit. You can also try resetting Chrome settings to their default values.
How do I reset Chrome settings to their default values?
Easy peasy! Just type chrome://settings/reset in the address bar, and then click “Reset settings” to restore Chrome to its default state. Note that this will also disable all extensions, so you’ll need to re-enable them afterwards.
Could my print settings be the culprit behind this issue?
Possibly! Make sure your print settings are set to the correct page layout and orientation. You can check this by going to File > Print > Print Settings, and then adjusting the layout and orientation as needed.
Is there a way to disable the Chrome print preview feature?
Yes, you can! Just type chrome://flags/#disable-print-preview in the address bar, and then enable the flag to disable the print preview feature. Note that this might affect other printing features, so use with caution.
What if none of these solutions work? Who can I contact for further assistance?
Don’t worry, we’ve got your back! If none of these solutions work, you can contact Chrome support or visit the Chrome community forum for further assistance. You can also try seeking help from your system administrator or IT department if you’re using Chrome in a work environment.