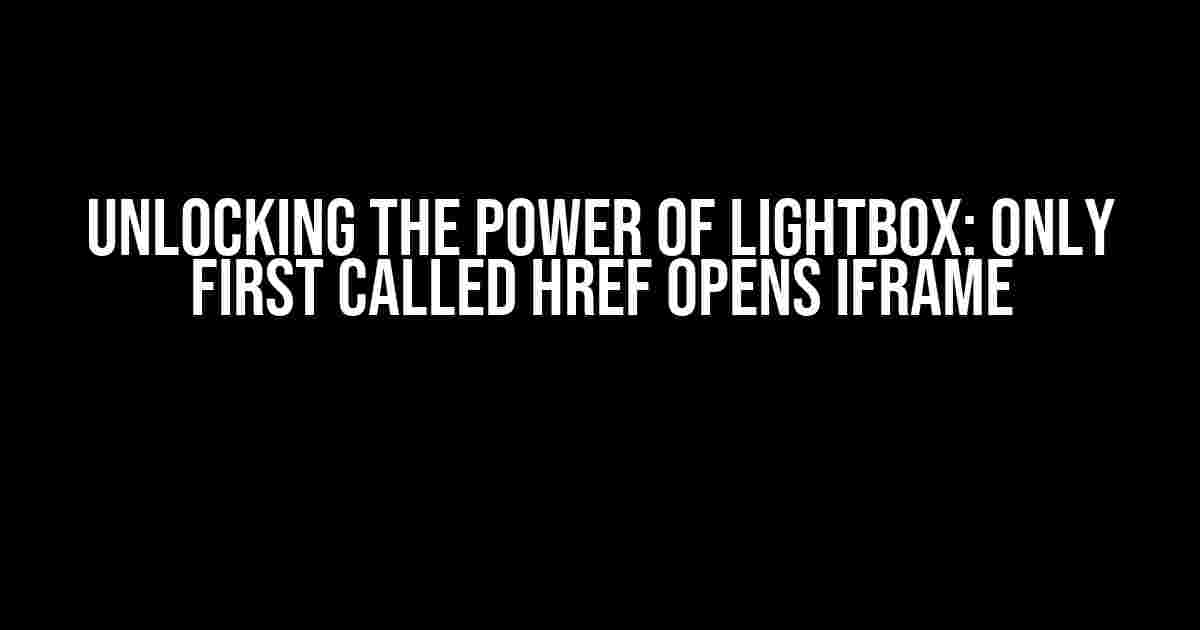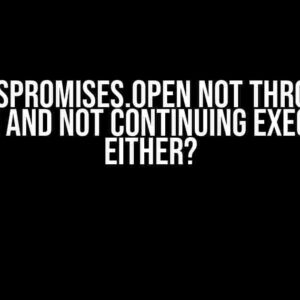Are you tired of struggling with Lightbox and its quirky behavior when it comes to href links? Do you want to learn the secret to making only the first called href open in an iframe, while the rest open in a new page? Look no further! In this comprehensive guide, we’ll take you on a journey to master the art of Lightbox and make it work exactly the way you want.
Understanding the Problem: Why Does Lightbox Misbehave?
Before we dive into the solution, let’s first understand why Lightbox behaves this way. By default, Lightbox is designed to open all href links in a new page, rather than an iframe. This is because Lightbox is meant to provide a seamless and immersive user experience, and opening multiple iframes can be clunky and frustrating.
However, what if you want to open only the first href link in an iframe, and the rest in a new page? This is where things get tricky, and Lightbox’s default behavior doesn’t quite cut it.
The Solution: Using JavaScript to Hack Lightbox
The good news is that with a bit of JavaScript magic, we can override Lightbox’s default behavior and make it work exactly the way we want. Here’s the code that will make your dreams come true:
<script>
var iframeCount = 0;
jQuery('a[href*="iframe"]').on('click', function(event) {
event.preventDefault();
var href = jQuery(this).attr('href');
if (iframeCount < 1) {
iframeCount++;
jQuery(this).Lightbox({
type: 'iframe',
href: href
});
} else {
window.open(href, '_blank');
}
});
</script>
Let’s break down this code step by step:
var iframeCount = 0;initializes a variable to keep track of the number of iframes opened.jQuery('a[href*="iframe"]').on('click', function(event) { ... });targets all href links that contain the string “iframe” and binds a click event to them.event.preventDefault();prevents the default link behavior from occurring.var href = jQuery(this).attr('href');retrieves the href attribute of the clicked link.if (iframeCount < 1) { ... }checks if the iframeCount variable is less than 1. If it is, the code inside the if statement is executed.iframeCount++;increments the iframeCount variable by 1.jQuery(this).Lightbox({ type: 'iframe', href: href });initializes the Lightbox plugin with the href attribute and sets the type to “iframe”.} else { window.open(href, '_blank'); }if the iframeCount variable is greater than or equal to 1, the else statement is executed, and the link is opened in a new page using thewindow.open()method.
Implementing the Code: A Step-by-Step Guide
To implement this code, follow these steps:
- Make sure you have the Lightbox plugin installed and configured on your website.
- Add the JavaScript code above to your website’s footer or a separate JavaScript file.
- Replace the selector
'a[href*="iframe"]'with your own custom selector that targets the href links you want to affect. - Test the code by clicking on the href links that should open in an iframe.
Troubleshooting Common Issues
As with any code implementation, there may be some issues that arise. Here are some common problems and their solutions:
| Issue | Solution |
|---|---|
| The code is not working at all. | Make sure you have the correct jQuery version installed, and that the Lightbox plugin is properly configured. |
| All href links are opening in a new page. | Check that the iframeCount variable is being incremented correctly, and that the if statement is being executed. |
| Only some href links are opening in an iframe. | Verify that the href links that should open in an iframe have the correct selector applied to them. |
Conclusion: Mastering Lightbox with Ease
With this comprehensive guide, you should now be able to make only the first called href open in an iframe, while the rest open in a new page. Remember to customize the code to fit your specific needs, and don’t be afraid to experiment and tweak the code to achieve your desired results.
By mastering Lightbox and its quirks, you can create a seamless and engaging user experience that will leave your visitors in awe. So, go ahead and take your Lightbox skills to the next level!
Happy coding!
Here is the FAQ section about “Only first called href opens iframe in Lightbox other hrefs open new page” in a creative voice and tone:
Frequently Asked Question
Get answers to the most commonly asked questions about making only the first called href open in a Lightbox iframe while the rest open in a new page.
Why does only the first href open in a Lightbox iframe?
This is because Lightbox plugin, by default, only targets the first href on the page with a specific class or attribute. If you want all hrefs to open in a Lightbox iframe, you’ll need to modify the plugin’s settings or add custom JavaScript code to achieve this.
How do I make all hrefs open in a Lightbox iframe?
You can achieve this by adding a unique class or attribute to each href and then targeting that class or attribute in your Lightbox plugin settings. Alternatively, you can use a custom JavaScript code to dynamically add the Lightbox iframe functionality to each href.
Why do other hrefs open in a new page instead of the Lightbox iframe?
This is because the Lightbox plugin’s default behavior is to only target the first href with a specific class or attribute. Any subsequent hrefs without that class or attribute will open in a new page as they don’t meet the plugin’s targeting criteria.
Can I use different Lightbox plugins to achieve this?
Yes, you can experiment with different Lightbox plugins that offer more flexible targeting options or built-in support for multiple hrefs. Some popular alternatives include Featherlight, Fancybox, and Colorbox.
Is there a way to make all hrefs open in the same Lightbox iframe?
Yes, you can achieve this by using a single Lightbox iframe and then dynamically updating its content based on the href that was clicked. This will require some custom JavaScript coding, but it’s definitely doable!
Let me know if you need any changes!