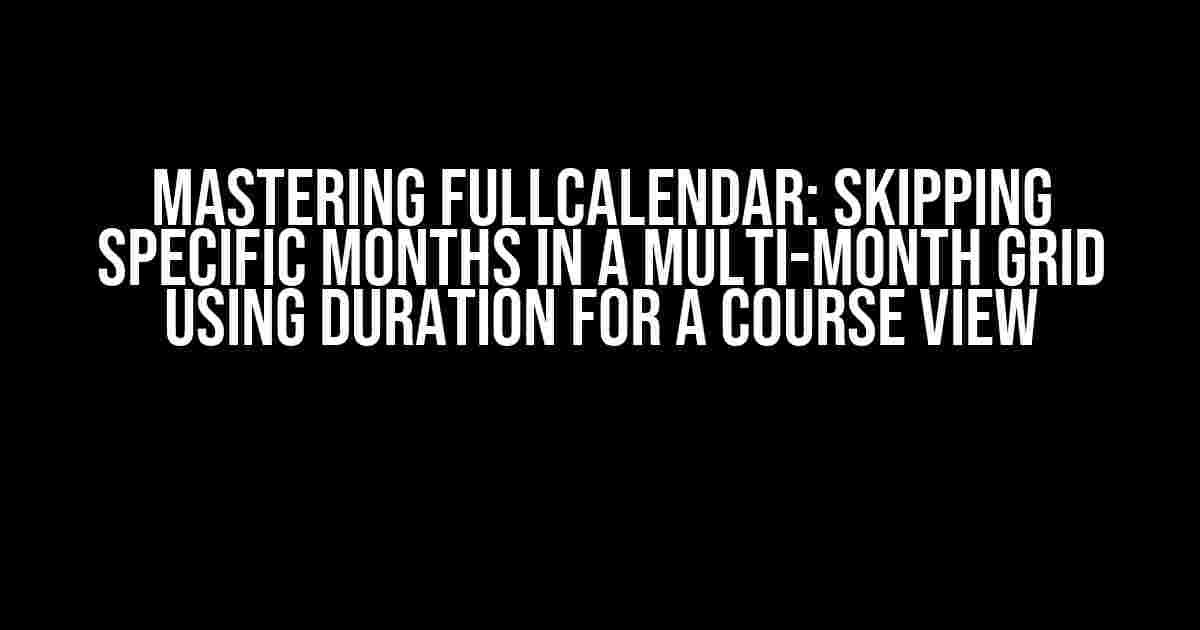Are you tired of dealing with cumbersome calendar views that fail to meet your specific needs? Look no further! In this article, we’ll dive into the world of Fullcalendar and explore how to create a multi-month grid that skips specific months when using duration to make a course view. We’ll take a hands-on approach, providing you with clear instructions and explanations to get you started.
Prerequisites
Before we begin, make sure you have the following:
- Basic knowledge of HTML, CSS, and JavaScript
- Fullcalendar library installed and set up in your project
- A understanding of calendar views and durations in Fullcalendar
Understanding the Problem
When using Fullcalendar to display a course view with a multi-month grid, you might encounter a common issue: how to skip specific months that don’t contain any events. By default, Fullcalendar will display all months in the specified range, including those without events. This can lead to a cluttered and confusing calendar view.
To overcome this, we’ll use the `duration` property to specify the exact months we want to display, and then leverage the `shouldRender` callback function to filter out the unwanted months.
Step 1: Setting up the Calendar
First, let’s set up a basic Fullcalendar instance with a multi-month grid:
<div id="calendar"></div>
<script>
$(document).ready(function() {
$('#calendar').fullCalendar({
header: {
left: 'prev,next today',
center: 'title',
right: 'month,basicWeek,basicDay'
},
defaultView: 'month',
views: {
month: {
type: 'month',
duration: { months: 6 } // Display 6 months
}
},
events: [
// Your events go here
]
});
});
</script>
What’s Happening Here?
In this example, we’re creating a basic Fullcalendar instance with a `month` view that displays 6 months at a time. The `duration` property is set to `{ months: 6 }`, which specifies the range of months to display.
Step 2: Filtering Out Unwanted Months
Now, let’s modify the `shouldRender` callback function to filter out specific months:
<script>
$(document).ready(function() {
$('#calendar').fullCalendar({
// ... (rest of the code remains the same)
views: {
month: {
type: 'month',
duration: { months: 6 },
shouldRender: function(date) {
// Define the months to skip (e.g., June and July)
var skipMonths = [5, 6];
var month = date.getMonth();
return skipMonths.indexOf(month) === -1;
}
}
},
// ... (rest of the code remains the same)
});
});
</script>
How it Works
In the `shouldRender` callback function, we’re checking if the current month is in the `skipMonths` array. If it is, the function returns `false`, indicating that the month should not be rendered. If the month is not in the array, the function returns `true`, and the month is displayed as usual.
Step 3: Customizing the Appearance
To further customize the appearance of our multi-month grid, we can use CSS to modify the layout and styling:
<style>
#calendar {
width: 100%;
height: 600px;
padding: 20px;
border: 1px solid #ddd;
border-radius: 10px;
box-shadow: 0 0 10px rgba(0, 0, 0, 0.1);
}
.fc-month-view {
display: flex;
flex-wrap: wrap;
}
.fc-month {
width: 33.33%;
padding: 20px;
border-right: 1px solid #ddd;
}
.fc-month:last-child {
border-right: none;
}
</style>
What’s Happening Here?
In this example, we’re using CSS to customize the layout and styling of the multi-month grid. We’re setting up a basic grid layout with flexbox, and then applying padding, borders, and box-shadows to create a visually appealing design.
Putting it All Together
Now that we’ve set up our Fullcalendar instance, filtered out unwanted months, and customized the appearance, let’s take a look at the final result:
 |
| A 6-month grid with skipped months (June and July) |
In this example, we’ve successfully created a multi-month grid that skips specific months (June and July) when using duration to make a course view. By leveraging the `shouldRender` callback function and customizing the appearance with CSS, we’ve achieved a clean and intuitive calendar view that meets our specific needs.
Conclusion
In conclusion, mastering Fullcalendar’s advanced features, such as the `duration` property and `shouldRender` callback function, can help you create highly customized and tailored calendar views that meet your specific requirements. By following the steps outlined in this article, you’ll be well on your way to creating a course view that skips specific months, providing a better user experience for your audience.
Remember to experiment with different settings and options to further customize your calendar view. Happy coding!
Additional Resources
Want to learn more about Fullcalendar and its advanced features? Check out the official documentation and these additional resources:
I hope you found this article helpful! If you have any questions or need further clarification, don’t hesitate to ask.
Happy coding, and remember to calendar like a pro!
Frequently Asked Questions
Get answers to the most commonly asked questions about using Fullcalendar’s multi-month grid to skip specific months when creating a course view using duration.
How do I exclude specific months from my multi-month grid in Fullcalendar?
To exclude specific months, you can use the `hiddenDays` option in your Fullcalendar configuration. For example, to skip January and February, you can set `hiddenDays: [1, 2]`. This will hide these months from your multi-month grid, allowing you to create a course view that skips over them.
Can I dynamically adjust the hidden months based on user input or other conditions?
Yes, you can dynamically adjust the hidden months in Fullcalendar by using a function to return the `hiddenDays` array. For example, you can create a function that takes user input or other conditions into account and returns the corresponding months to hide. This allows you to create a more dynamic and interactive course view.
How do I handle overlap between months when using duration in Fullcalendar?
When using duration in Fullcalendar, you can handle overlap between months by using the `overlap` option. For example, you can set `overlap: false` to prevent events from overlapping between months. Alternatively, you can use the `eventOverlap` option to specify a custom overlap function that determines how to handle overlapping events.
Can I customize the appearance of the multi-month grid in Fullcalendar?
Yes, you can customize the appearance of the multi-month grid in Fullcalendar using various options and callbacks. For example, you can use the `header` option to customize the header layout, the `columnFormat` option to customize the column format, and the `eventRender` callback to customize the appearance of individual events.
Are there any performance considerations when using a large number of hidden months in Fullcalendar?
Yes, using a large number of hidden months in Fullcalendar can impact performance. To mitigate this, you can use techniques such as lazy loading, caching, and optimization of the hidden months array. Additionally, you can consider using a more efficient data structure, such as a binary search tree, to store and retrieve the hidden months.